Scanners Configure, Formatting And Troubleshooting at ALL IT KNOWLEDGE
Types of Scanners
 |
Flatbed Scanner |
Flatbed Scanners
- Most widely used type of scanners
- Similar to a photocopy machine in appearance
- Also known as desktop scanner
 |
Sheet Fed Scanners |
Sheet Fed Scanners
- Used for scanning sheets of paper
- Very versatile in scanning loose sheets of paper
- Cannot scan bound documents
Slide Scanners
- Scan photo slides
- Enables people to digitalize photographs
- Used to restore old slides
 |
Slide Scanners
|
Drum Scanners
 |
Drum Scanners |
- Used for high-quality applications
- Uses a Photomultiplier Tube (PMT)
- More costly than other types
Structure of a Scanner
Consist
of:
- Front of the scanner - Contains a power indication light to display working status of scanner. Light blinks when a scan is in progress. Some scanner also have a power on/off button
- Scanner cover - Protects scanning surface from dust and other external articles and provides a background for the scanning process.
-
Back of the scanner - Contains different ports for connecting scanner.
Working of a Flatbed Scanner
- Document you want to scan must be placed face down on the glass plate of the scanner
- Scanner lamp illuminates on to the paper after the cover is closed
- Belt in the scanner moves the scan head comprises of:
- Mirrors, lens, filter and a charge-coupled device (CCD) array
- Stabilizer bar ensures that the movement of scan head along the document is smooth
- Scan head captures the light reflected from the document
- Light captured by the scan head is reflected onto a mirror
- Mirrors constantly change their position to align the light with the scanner lens
- Lens focuses the light signal through a filter to the CCD array
- CCD array converts the light signal to an electric signal
- Analog to Digital Converter (ADC) converts the electric signal to thousands of digital pixels of data
- Scanner driver converts the scanned image to a format that can be understood by the computer
Installing a Scanner and show from CBT
- Scanner can be connected to SCSI port or USB port of a computer
- Read manual for instructions on settings for the scanner and also to run a test scan.
- Many scanners come with additional software.
- Read documentation that comes with scanner and install any additional software if it comes with your scanner
Configuring the Scanner
- Configure the scanner according to the instructions given in the manual.
- Proper configuration of scanner ensures better scanning results.
Troubleshooting
Scanner problems are:
- Computer does not recognize Scanner
- Computer does not start
- Scanner does not work
- Scanner does not work properly after a system crash
- Cannot access USB scanner
- Scans are not clear
Computer does not Recognize Scanner
- Check whether scanner is plugged in and power switch is on
- Shut down the computer and unplug it
- Check USB or SCSI port of scanner for proper connection
- Remove parallel port cable and inspect properly for any signs of damage
- If the SCSI scanner is the last SCSI device, you must attach a SCSI terminator plug to the scanner or use a dip switch.
- Check whether correct scanner is selected
- Reconnect appropriate cable to the computer properly
- Plug in the computer and turn it on
- Try interchanging cables of the power outlet and computer
Computer does not Start
Problem
occurs:
- If scanner is not terminated properly when multiple SCSI devices are connected
- If two SCSI devices have the same ID
- To resolve the problem:
- Shut down computer and turn off scanner
- Properly set the ID numbers and terminations
- Turn on the scanner first and then computer
Scanner does not work
- Confirm power is on and scanner is also turned on
- If there is no power in scanner, swap power cable with another one
- Try a test scan to ensure a problem is with installation or configuration of computer
- Ensure document or image to be scanned is placed face down on glass
- Wait till light stops blinking before lifting scanner lid
Problem accessing USB Scanner
- Check power on scanner
- If power light does not come on, check power cord of scanner
- Check power outlet by connecting another device to it
- Check if the USB cable is connected securely
- For multiple USB devices, use a powered USB hub for powering the devices
- Restart the computer
Scans are not clear
- This problem can be solved by carefully cleaning the glass surface.
- Use an electric blower to blow away dirt and paper pieces on the glass surface. You must use optical-surface cleaning fluid with an anti-static cleaning cloth. It is also permissible to use a cleaning spray with a soft linen cloth. You must not spray cleaning fluid in the scanner. This could damage the scanner. You must instead wet the cloth with cleaning fluid and then gently clean the glass surface. It is necessary to ensure that the surface is totally dry before scanning any document.

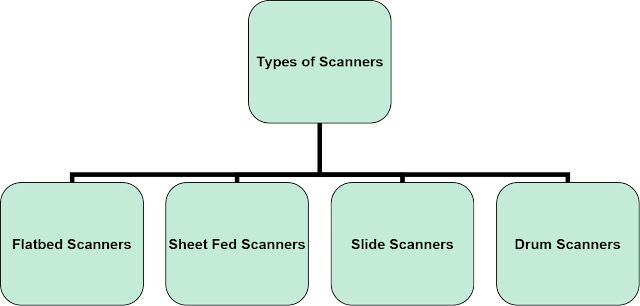













No comments:
Post a Comment